Beginning Graphing Calculator Tips
Graphing a function
1. Function notation
You may wish to define an equation as a function by giving
it a function name. You can then refer to that function name in any subsequent
graphs or functions you wish to create. It is not possible to just type a function like![]() . To make Graphing Calculator understand that you are using
the symbols
. To make Graphing Calculator understand that you are using
the symbols ![]() as a function rather than multiplication, you insert a
function by clicking the “Math” drop down menu and selecting “Function”.
Alternatively, you can type “Ctrl-9” to insert a function. That is, first type f (or any function name) and then “Ctrl-9”.
as a function rather than multiplication, you insert a
function by clicking the “Math” drop down menu and selecting “Function”.
Alternatively, you can type “Ctrl-9” to insert a function. That is, first type f (or any function name) and then “Ctrl-9”.
1. Graph the function ![]() by first entering the function as described above.
by first entering the function as described above.
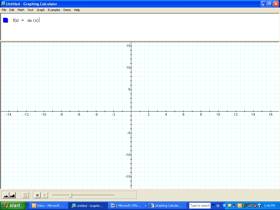
Note that entering the function
does not graph the function. To graph the function, you must enter a new math
expression. Then type ![]() and press enter to graph this function. Note that you must
use the “ insert function” convention (Ctrl-M) when typing
and press enter to graph this function. Note that you must
use the “ insert function” convention (Ctrl-M) when typing![]() .
.
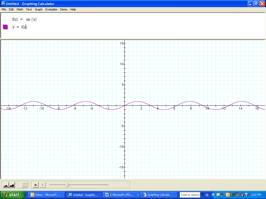
Try this!
2. Notice the buttons in the bottom right corner of the screen. These buttons allow you to
Zoom In and Zoom Out. Holding down the “Ctrl” button while clicking these buttons
allows you to Zoom In/Out only along the horizontal axis. Holding down the “Shift”
key while clicking these buttons allows you to Zoom In/Out only along the vertical
axis.
Try this!
3. If your mouse is over either the x-axis or y-axis, notice that the cursor changes to a hand
icon. If you click and drag, you can shift the graph around
on the screen.
Try this!
4. You can change the color of the graph of the function by clicking on the colored
square to the right of the equation you typed in, holding down the mouse button, and
choosing the desired color.
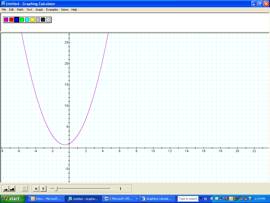
Try this!
5. Similar to the handheld graphing calculator, you can set the “Viewing Window” manually by
clicking “Graph” and choosing “Set 2D Range”. Experiment with these settings.
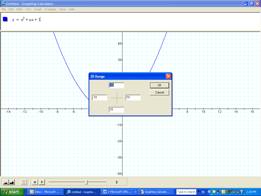
Try this!
6. You can graph multiple equations at once. To insert another equation, we can click the “Math” drop
down menu and choose “New Math Expression”. Alternatively, you can press “Ctrl-M” to insert a
new math expression.
Try this!
7. Experiment with graphing other types of functions and creating an appropriate viewing
window. If you are not sure of how to type a particular function (e.g. absolute value,
exponential, logarithmic, etc.), click the “Help” drop down menu and choose
“Recognized Functions”. Also, you can find selected functions under the “Math” drop
down menu located at the top of the screen. Further, you can choose to have a Key
Palette showing that provides select functions. To view the Key Palette, click “Math”
and select “Show Keypad”.
2.